
Related: How to remove search icon on Windows 11 taskbar. If you are stuck or need some help, comment below, and I will try to help as much as possible. It is that simple to show or hide taskbar icons in Windows 11. For whatever reason, Microsoft removed the option to remove essential system icons from the taskbar. You cannot remove or hide the network, volume, or battery icons from the taskbar in Windows 11. How do I remove the network, volume, or battery icon on Windows 11 taskbar? Just right-click on the taskbar, select “Taskbar settings,” and turn off the icons you want to remove or hide under the “Taskbar corner icons” and “Taskbar corner overflow” sections. Yes, you can remove some icons from the Windows 11 taskbar.
The system icons can be enabled from the Taskbar Corner Icons section and the app icons from the “Taskbar corner overflow” section.
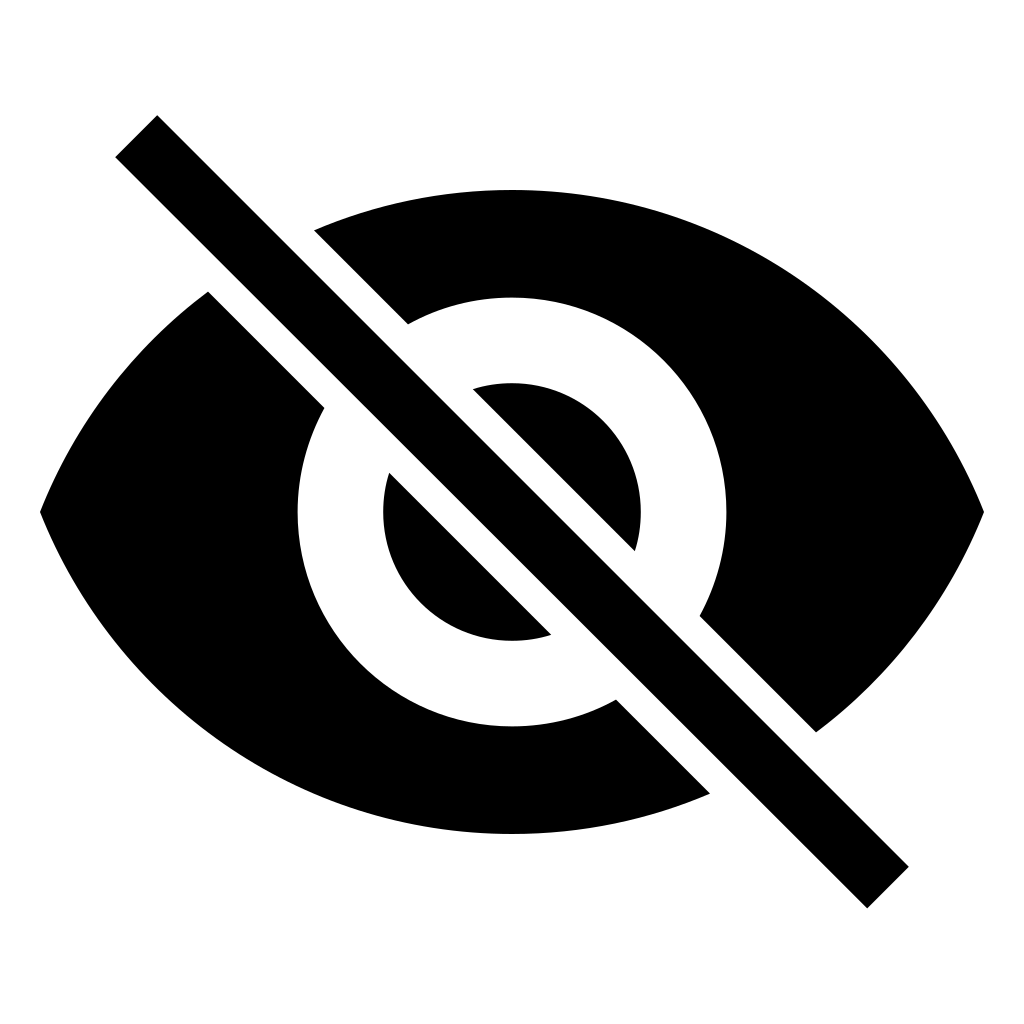
Windows 11 shows two types of icons on the taskbar. So, without further ado, let me show you the steps to show taskbar icons or hide taskbar icons in Windows 11 operating system. That is where this simple Windows 11 guide comes. Though easy, being a new operating system with significant changes to the settings app and its behavior, it can be unclear. All you have to do is find the option and make the changes. With the new settings app, you toggle the app icons you want to appear or disappear on the taskbar. Using a value such as clip-path: circle (0) will completely hide the element. Of course, you can also move icons to the overflow menu. The clip-path property creates a clipping region that determines which parts of an element are visible. Even with all the downgrades in favor of aesthetics, you still have the opportunity to show or hide taskbar icons in Windows 11. For example, you cannot drag and drop apps and files on the taskbar, inability to move taskbar position, nowhere to find context menu options, etc. To be specific, Microsoft removed a lot of taskbar features and functionality. Though the taskbar looks very similar to the one in Windows 10, its changes are significant.


 0 kommentar(er)
0 kommentar(er)
